xtension_manual:editunitdialog
Using the Edit Unit Window - Device Settings
The Edit Unit Dialog is where all the properties and settings of your unit are setup and also where you can add scripts to run when the units state or value changes.
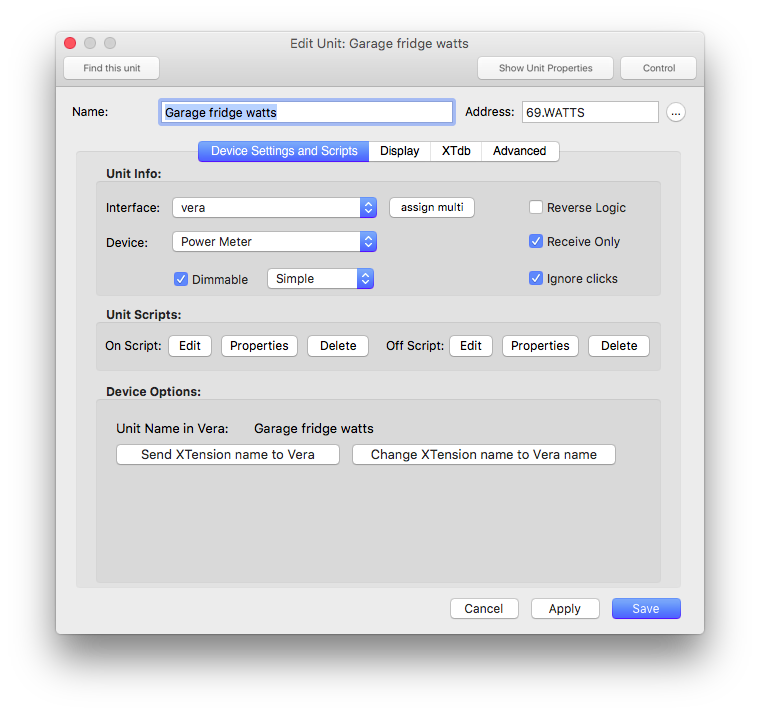
- Address: the contents of this field will vary widely depending on what kind of device you’re setting up and what physical interface it’s connected to. In the case of an older X10 interface this needs to contain the actual X10 address of the device, such as “B10”. In the case of the Vera this will be automatically filled in with the internal unique ID that the Vera assigns to the unit (which does not correspond to the lower level ZWave network ID) and it may also have a suffix if the specific device at that address sends multiple values or has multiple control points for each address. In the example above the “.WATTS” means this unit is the watts measurement coming from the appliance module at address 69. In general you don’t have to worry about addresses for modern interfaces as they will be filled in and for the rest you only need to set them up once and from then on access the unit everywhere in XTension via it’s name. If the unit is a pseudo, not representing a real device somewhere, then the address field will be empty. If the unit is using an X10 style address matrix then you can click the “…” button to the right of the address field to see all the other devices assigned to this interface and their addresses. This is useful for knowing where to assign a new module or motion sensor. It is not useful for any other type of device.
- Interface XTension supports the connection of any number of physical interfaces for a large number of different control protocols as well as the ability to build and design your own protocols for such things. Each Interface also has a unique name. Select the physical interface through which XTension should send the commands you generate for this device.
- Assign Multi in the case of units which could be received from multiple receivers you can select all the interfaces that might receive the signal here in order to improve reception. This is especially useful for things like the X10 motion sensors which are not bound to a specific receiver or hub. Instead of having just one w800 to receive your entire house, you could mount several and assign the units to all of them to improve reception. This does not work with protocols that bind devices to specific interfaces or hubs like ZWave as only the one interface can ever receive a signal from a device that is bound to it. This does not affect how any commands you send out to the device are handled. Control commands are only ever sent once and through the interface selected in the Interface popup.
- Device the Device popup tells XTension more about the actual end device that this unit represents. XTension doesn’t try to create a list of every supported device but uses a more general description of the devices behavior. For example you wont find a list of manufacturers of ZigBee lamps that support color, just entries for ZigBee Color Device, ZigBee non-color controlled dimmer. Whether or not the device is dimmable or just ON/OFF is handled in the next control, the Dimmable checkbox.
- Dimmable If this checkbox is turned on then the unit can accept a numerical value. If it corresponds to a dimmer switch then that value is limited to a percent number from 0 to 100. If it’s a pseudo or other device that doesn’t directly represent a dimmer there is no limit on the number. It is a floating point number and so can represent any number of decimals that you need. (see the display tab documentation for how to limit the display of extra decimals) If this checkbox is turned off then the unit will only display an ON/OFF or Discrete value.
- Simple the popup menu next to the Dimmable checkbox describes the dimming behavior. Back in the age of X10 devices there were 2 kinds of dimmable devices. “Simple” meaning that the dimmer did not remember it’s previous value and if you sent an ON it would always go back to 100% and “Smart” where the dimmer remembered it’s previous dim level and would return to that level when sent an ON. XTension added a third value called “Simulated” where we would remember the current value of the dimmer and return it to that dim level when you sent an ON even though the dimmer itself couldn’t do that. This still works fine for X10 units but isn’t quite so important for newer devices. All ZWave, UPB and ZigBee devices are “smart” and will return to their last dim level so the setting of this popup has no effect for them.
- Reverse Logic reverses the ON/OFF relationship from what goes into the XTEnsion database and what the device actually sends or expects. If you want the unit in XTension to be OFF when the device is sending you an ON then you would use this setting.
- Receive Only A unit marked as Receive Only will not attempt to send a command to it’s unit no matter what you do to control the unit in XTension. Some devices are inherently like a motion sensor. You can’t tell a motion sensor to turn on so it would be marked as Receive only. There are other devices you may wish not to allow control through XTension as well.
- Ignore Clicks this just disables the double click in a unit list from toggling the unit value. It stops improperly aimed fingers from accidentally turning things on and off. You can still control the unit through scripts or via the popup remote control windows it just requires more than one step to control the unit.
- Unit Scripts Here is where you can create or remove the scripts that are attached to the unit changing state or receiving a new value. The “Properties” button will open a window for the script that shows the values of all local variables or properties that you’re using in the script. Very useful for debugging or seeing whats happening. That window is updated live each time the script runs. You can lean more here about using the Edit Script Window.
- Device Options this area is reserved for special controls needed for individual device types. In the case of this example the controls for a Vera unit are shown. It is possible for the Vera unit to have a different name than the XTension unit, here you can see what the name of this unit is in the Vera interface and buttons to automatically rename this unit to that, or to send this name to the Vera. Most unit types do not require any extra options so this panel will most commonly be blank.
- Find This Unit in the toolbar the “Find This Unit” button opens a search window and begins a database search for the name in the name field. You can find all places this unit is referenced or lists or groups that it’s included in very quickly that way.
- Show Unit Properties In addition to all the properties that a unit has that describe it’s function and behavior there is an additional place where you can save any script values or structures by key name. You can place any scripting value or list or record or object into a named unit property. Clicking this toolbar button opens the window that lets you see whats already set, their key names and values as well as edit or delete them. This is very similar to the Script Properties window but are accessed via the Set Unit Property, Get Unit Property and Remove Unit Property verbs.
- Control clicking this button brings up the standard control dialog appropriate for the device so that you can send it a command without having to switch to a list and find it.
xtension_manual/editunitdialog.txt · Last modified: 2023/02/13 14:52 by 127.0.0.1
