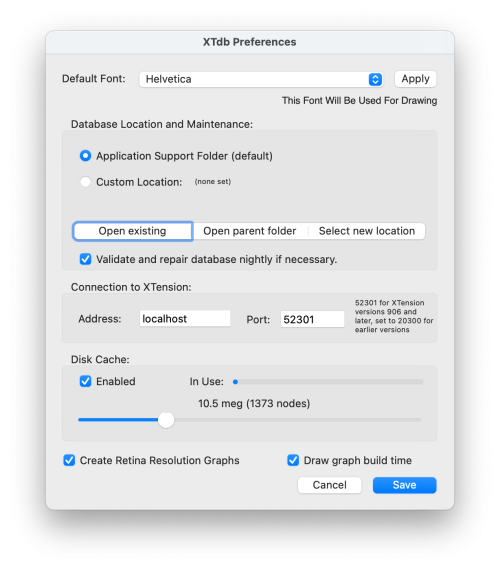Installing XTdb:
Download the notarized and signed dmg file from the Download Page.
Once the disk is mounted drag XTdb to your Applications folder or wherever you choose to keep it and double click to start it up. You can enter your serial number by selecting the “Enter Serial Number…” menu item from the Application menu.
The program needs to be running whenever XTension is running so you should right click on it’s icon in the Dock, go to the “Options” menu and select “Open At Login” If XTdb is not running it will not be recording data nor will it’s resources be available to the interfaces in XTension.
Once both XTdb and XTension are running on the same machine you are recording data for all your units. No further initial setup is required but you may wish to make some changes to the default settings.
XTdb Preferences:
Default Font: The font that will be used to render any new graphs and gauges and any that you have not selected a custom font for in their individual setup. An example of the font is shown below the menu where it says “This Font Will Be Used For Drawing” and by clicking the Apply button you can apply the new font to any already open graphs so that you can see better what it would look like. That way you do not have to save the preferences window and then open it every time as you are experimenting with what other fonts look like. Every graph will use the default font selected here by default, but has a popup to select a font for just that graph if you wish to customize them on a graph by graph basis.
Database Location and Maintenance: By default the database is created in your users Application Support folder. If you wish to move the database elsewhere or save it on an external disk or something similar you can use the “Select new location” button. Your existing database will be moved to the new location, or copied to it if it is on a volume other than your boot volume, and all new dataa will be saved there. Note that this has to be a place where the app has permissions to write to. Moving it to other locations may generate requests from the system for access to those drives. It is important to respond yes or to go back in later and allow XTdb access in the Security and Privacy control panel if you do this.
Since the Application Support folder is not easily accessible in the Finder, being inside your users hidden Library folder, the “Open Parent Folder” button will open the parent folder in the finder so that you can more easily get to the database for backups or watever.
Use the “Open Existing” button if you have an existing XTdb database in a new location that it did not initially find for example if you are upgrading your machine and were not using the default location. This will open the database at the new location but will mean that you lose any data stored in the database that is created in the default location by default.
Validate and repair database nightly if necessary: XTdb’s database and index structures are very simple but disk or computer hiccups can still cause issues. This just walks the database and its indexes every night shortly after midnight to verify that the indexes and the data files are all readable and valid. If any problems are found the data or the indexes are rebuilt. The availability of the database outputs and graphs is not affected during this scan and any new data that is received while it is running is still saved though for any individual unit that has to be rebuilt, the new data will not be saved until the rebuild is complete. In general it can only be helpful to let this run, if it causes some problem at that time with CPU usage or something else you can turn it off here. If you have to turn it off though please let me know why so that I can figure out how to fix the problem.
Connection To XTension: By default XTdb tries to connect to XTension on the same machine that it is running on. It is possible to have XTdb running on a separate machine from the one that runs XTension. In that case change this Address field to be the IP address of the XTension machine. Do not change the Port setting from its default of “52301” unless you have also changed that setting in XTension.
Disk Cache: XTdb uses a disk caching mechanism to greatly speed up queries, motion reports and generating graphs. This is very helpful in larger graphs with lots of data points to load. In very memory constrained systems it may be helpful to keep this small or to turn it off all together. If you are going to be showing a lot of graphs with very large data sets in the visible date range then it may be helpful to increase the size of this via the slider in this section.
Create Retina Resolution Graphs: This checkbox will create all the gauges and graphs at double the resolution for better display on Retina capable systems. This makes them look very nice but it doubles the size of the resources being passed around and the memory they require to display or transfer. If you regularly connect to your system over a very slow connection, or your server has very little memory available it may be helpful to turn this off.
Draw Graph Build Time:
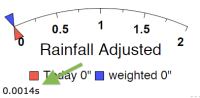 This causes a small line of information to be added to the bottom of every graph or gauge that shows how many records were plotted and how long it took. This is really just a debugging tool and you can leave it off unless you suspect something is taking far longer than it should. For a gauge it will only ever contain the time in fractions of a second. In this example it took 0.0014 seconds, or 1.4 milliseconds to draw the graph on my fairly old intel Mini.
This causes a small line of information to be added to the bottom of every graph or gauge that shows how many records were plotted and how long it took. This is really just a debugging tool and you can leave it off unless you suspect something is taking far longer than it should. For a gauge it will only ever contain the time in fractions of a second. In this example it took 0.0014 seconds, or 1.4 milliseconds to draw the graph on my fairly old intel Mini.
 In the case of a graph the line contains much more data. The first number is again the total time it took to render the graph in seconds. In this case 31.2 milliseconds. If the disk cache was not used, or not available or turned off the time will be in parans like (0.0312s). After that information about each individual query in the graph, usually one for each line, will be included in brackets. In the example there are 5 different lines in the graph and therefore 5 queries. The first entry is the number of records that were read for the line. If the local cache of live data in the saved query was used then there will be an asterisk before it as in the example. If the data being displayed does not need to be altered, like for one of the binary or logical data displays, it does not need to reload the entirety of the query each time, the data can be kept up to date as the units receive updates. This is much faster than reloading the entire data set for each render of the graph. The asterisk indicates the faster method was used for this line. The next value is the time in MICROseconds (not milliseconds) that it took to find the data offset in the index system. For a query using the live data cache this will always be very small. The next value is the total time, again in MICROseconds, that the individual query took. At the end of the line is the total number of data points that were rendered for all the lines in the graph.
In the case of a graph the line contains much more data. The first number is again the total time it took to render the graph in seconds. In this case 31.2 milliseconds. If the disk cache was not used, or not available or turned off the time will be in parans like (0.0312s). After that information about each individual query in the graph, usually one for each line, will be included in brackets. In the example there are 5 different lines in the graph and therefore 5 queries. The first entry is the number of records that were read for the line. If the local cache of live data in the saved query was used then there will be an asterisk before it as in the example. If the data being displayed does not need to be altered, like for one of the binary or logical data displays, it does not need to reload the entirety of the query each time, the data can be kept up to date as the units receive updates. This is much faster than reloading the entire data set for each render of the graph. The asterisk indicates the faster method was used for this line. The next value is the time in MICROseconds (not milliseconds) that it took to find the data offset in the index system. For a query using the live data cache this will always be very small. The next value is the total time, again in MICROseconds, that the individual query took. At the end of the line is the total number of data points that were rendered for all the lines in the graph.